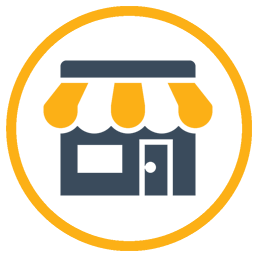Desktop Shortcut & Browser Bookmark Instructions
How to Install the Trusscore Retailer Hub Desktop Shortcut (Windows Only)
Step 1: Download the .exe File
- Download the shortcut executable file at https://build.trusscore.com/resources/trusscore-retailer-hub-icon-installer.zip
- The file should begin downloading and will usually be saved in your "Downloads" folder.
Step 2: Locate File
- Once the download is complete, go to the "Downloads" folder (or wherever the file was saved).
- Look for the “trusscore-retailer-hub-icon-installer.zip” file that ends with the .zip extension.
- Right click on the "trusscore-retailer-hub-icon-installer.zip" file, choose "Extract All" and choose the location on your computer where the extracted files will be saved. It usually suggests saving in the same "Downloads" folder.
- A new window should open showing a "Trusscore_Retailer_Hub" file.
Step 3: Run the .exe File
- Double-click on the “Trusscore_Retailer_Hub.exe” file to start the installation process.
- If prompted by User Account Control (UAC), click "Yes" to allow the app to make changes to your device.
- If prompted with a Windows Protected Your PC screen, click on “More Info” then click on “Run Anyway”.
Step 4: Follow the Installation Instructions
- An installation wizard will open. Follow the on-screen instructions to complete the installation.
- This may involve agreeing to terms of service, choosing installation options, and selecting the installation location.
Step 5: Finish the Installation
- Once the installation is complete, you may need to click "Finish" or "Close."
- The shortcut to the “Trusscore Retailer Hub” should now be available on your computer’s desktop.
If you have any questions or issues installing the Trusscore Retailer Hub desktop shortcut, please reach out to marketingteam@trusscore.com.
Add the Trusscore Retailer Hub as a Browser Bookmark
To quickly access the Trusscore Retailer Hub, you can add a bookmark in your web browser. Follow the steps below for your preferred browser.

Google Chrome
- Open Google Chrome Web Browser
- Navigate to the Website
- Type or paste the following URL into the address bar: https://www.trusscore.com/retailers
- Press "Enter" to load the page.
- Add the Bookmark
- Click on the star icon ⭐ located at the right end of the address bar.
- Alternatively: Press Ctrl + D (Windows/Linux) or Command + D (Mac).
- Confirm and Organize (Optional)
- A dialog box titled "Bookmark added" will appear.
- You can:
- Name: Name your bookmark "Trusscore Retailer Hub".
- Folder: Choose where to save it (e.g., Bookmarks bar, Other bookmarks).
- Click "Done" to save.

Mozilla Firefox
- Open Mozilla Firefox Web Browser
- Navigate to the Website
- Type or paste the following URL into the address bar: https://www.trusscore.com/retailers
- Press "Enter" to load the page.
- Add the Bookmark
- Click on the star icon ⭐ located at the right end of the address bar.
- Alternatively: Press Ctrl + D (Windows/Linux) or Command + D (Mac).
- Edit and Save (Optional)
- The star will turn blue, indicating the page is bookmarked.
- Click the star again to edit details.
- Name: Name your bookmark "Trusscore Retailer Hub".
- Folder: Select a destination folder.
- Click "Done" to save.

Microsoft Edge
- Open Microsoft Edge Web Browser
- Navigate to the Website
- Type or paste the following URL into the address bar: https://www.trusscore.com/retailers
- Press "Enter" to load the page.
- Add the Favorite
- Click on the star icon ⭐ in the address bar.
- Alternatively: Press Ctrl + D (Windows/Linux) or Command + D (Mac).
- Save the Favorite
- In the "Add a favorite" dialog:
- Name: Name your bookmark "Trusscore Retailer Hub".
- Folder: Choose a folder like Favorites bar.
- Click "Done" to save.
- In the "Add a favorite" dialog:

Safari
- Open Safari Web Browser
- Navigate to the Website
- Type or paste the following URL into the address bar: https://www.trusscore.com/retailers
- Press "Enter" to load the page.
- Add the Bookmark
- Click on the Share button (a square with an upward arrow) next to the address bar.
- Select "Add Bookmark" from the dropdown menu.
- Alternatively: Press Command + D on your keyboard.
- Customize and Save
- In the dialog box:
- Name: Name your bookmark "Trusscore Retailer Hub".
- Location: Choose a folder like Favorites or Bookmarks Menu.
- Click "Add" to save.
- In the dialog box:

Opera
- Open Opera Web Browser
- Navigate to the Website
- Type or paste the following URL into the address bar: https://www.trusscore.com/retailers
- Press "Enter" to load the page.
- Add the Bookmark
- Click on the heart icon ❤️ in the address bar.
- Alternatively: Press Ctrl + D (Windows/Linux) or Command + D (Mac).
- Confirm Bookmarking
- A pop-up will appear confirming the bookmark.
- You can:
- Name: Name your bookmark "Trusscore Retailer Hub".
- Folder: Choose a folder like Bookmarks bar.
- Click "Done" to save.